Оглавление
- Готовим файл xlsx для заливки в Google Ads Editor
- Заливаем группы объявлений в Google Ads Editor
- Заливаем ключевые слова в Google Ads Editor
- Заливаем объявления в Google Ads Editor
Специалисты-фрилансеры и штатные сотрудники, создающие рекламу в Google Ads, как оказывается, порой вообще не пользуются редактором Google Ads. Избегают его из-за сложного интерфейса. Конечно, там только одних видов объявлений предлагается 31 (два месяца назад еще было 29)! На самом деле, если посвятить немного времени, окажется что все это сделано удобно и просто, а вид объявлений вам нужен только один. Но как нормально и быстро создать кампанию, скажем, если у вас 500 групп и на каждый ключ 5 объявлений? В web-интерфейсе вы будете кликать и писать одно и тоже месяца два.
В Директе я гораздо чаще люблю пользоваться екселем, чем коммандером, так как он несравненно функциональнее. Хотя некоторые команды в коммандере сделать быстрее. Но как бы ни было экспорт из Яндекс.Директ в ексель можно сделать даже в web-интерфейсе кампании, в отличие от Ads, где такого не предусмотрено. Но выгрузить можно и из нелюбимого многими редактора Google Ads. Но что дальше – если посмотреть на файл выгрузки из Google Ads, с намерением сделать кампанию, то, в отличие от достаточно понятного и простого файла директа, вы увидите малопонятную и неудобную вещь. А не одинаковое расстояние между строками и вообще лишает способности автоматизировать процесс простым растягиванием вниз. Что же делать? Как вообще создать 500 групп?
Готовим файл xlsx для заливки в Google Ads Editor
На самом деле все гораздо проще – нам не нужен файл для образца. Мы создадим свой простой в xlsx (чтобы его нормально можно было сохранить, например, с цветом, если понадобится что-то выделить и т.п.). Тем более тип файла для загрузки в Editor не важен – мы загружаем скопированную область, а не файл целиком.
Создадим несколько столбцов, минимально необходимых для создания кампании. Названия с потолка брать нельзя, гугл не поймет эти названия. Есть специальная справка как можно называть столбцы:
Столбцы CSV-файлаМне хватает такого набора: Campaign, Ad group, Keyword, Final URL, Path 1, Headline 1, Headline 2, Headline 3, Description 1, Description 2 Объяснять их назначение вроде не нужно, но на всякий случай:
Имя кампании, Имя группы, Ключ, url реальный на страницу посадки, Отображаемый url (какой выгоднее показать пользователю, например, на русском: Микроскоп), Заголовок 1, Заголовок 2, Заголовок 3, Описание 1, Описание 2. И уже здесь вы можете разгуляться как вам угодно, здесь все понятно и просто. Для удобства справа я добавляю 5 столбцов с формулами подсчета символов для 3 столбцов заголовков и 2 столбцов описаний. Формула подсчета символов: =ДЛСТР(адрес_ячейки).
После чего я выделяю столбцы подсчета символов для заголовков и в «Главная» > «Условное форматирование» > «Правила выделения ячеек» > «Больше…» ставлю больше 30 выделять красным. Аналогично делаю с двумя столбцами подсчета для описаний, но там больше 90 выделять красным. Теперь вы будете видеть, если превышаете ограничение на кол-во символов в строке. В отличие от Директа, в ЭдВордсе знаки препинания тоже считаются. И мы можем сохранить свой файл для будущей работы, для чего и пригодится формат xlsx, так как csv при сохранении удалит выделение цветом.
Если у вас схема, например, 1 группа – 1 ключ – 5 объявлений (для нормальной ротации и выбора системы), то вы пять раз повторяете имя группы и ключ, делая 5 разных строк объявлений.
Если вы кластеризовали ключи по группам и в каждой группе разное кол-во ключей, а у каждого ключа, например, пять объявлений, повторяйте имя группы по количеству ее ключей + каждый ключ повторяйте пять раз по количеству его объявлений.
Заливаем группы объявлений в Google Ads Editor
Когда кампания готова ее надо залить в Google Ads Editor, но делается это не совсем привычным нам способом. Открываем редактор и создаем кампанию – имя должно быть точно такое же как в файле – просто скопируйте оттуда. После этого выбираете кампанию в редакторе и кликайте внизу на закладку «Группы объявлений» – сейчас их 0.
Переходите на правую панель и нажимаете на кнопку «Внести несколько изменений».
Откроется новое окно для загрузки. По умолчанию стоит вариант «Использовать выбранные места назначения», вы меняете переключатель на «Мои данные включают столбцы для кампаний и/или групп объявлений». В правом окне наверху по умолчанию должно стоять «Добавить или обновить», не меняйте.
Возращаемся к файлу ексель и выделяем всю кампанию от верхнего левого угла до нижнего правого (столбцы с формулами подсчета можно выделить, а можно и не выделять, это значения не имеет) и нажимаем Ctrl+C. Мы ее скопировали в буфер обмена. Теперь возвращаемся в редактор и нажимаем в правом окне «Вставить из буфера обмена».
Здесь мы видим, как появились наши данные из ексель. Делать и выбирать ничего не надо, просто жмем «Обработать».
Программа на данном этапе загрузить не все. А только группы объявлений. Вы, желательно заранее зная сколько у вас групп, должны проверить, что их количество равно загружаемому. Если в этом окне количество групп отличается от вашего, а в столбце «Пропущено» не прочерк, а какое-то число, значит с какими-то группами что-то не так.
Если на этом этапе вы пропустили какую-то ошибку, у вас еще есть возможность откатить заливку данных. Нажмите «Сохранить», если вас все устраивает или «Отклонить», если что-то пошло не так.
Заливаем ключевые слова в Google Ads Editor
Теперь внизу слева в «Группы объявлений» вы видите нужное количество групп. Теперь переходим ниже и находим «Ключевые слова и таргетинг», разворачиваем, кликаем на «Ключевые слова», которых сейчас также 0, и повторяем в точности всю процедуру. Система сама выберет на этот раз ключи и зальет, вы опять должны проверить их количество.
Заливаем объявления в Google Ads Editor
Последним этапом заливки будут объявления. Спускаемся еще ниже и находим раздел «Объявления». Раскрываем и выбираем второй вариант сверху «Развернутые тестовые объявления» – это для обычной кампании. Если у вас другой тип объявлений, то, разумеется, выбираете его. Обратите внимание, что в правом окне, уже знакомая кнопка «Внести несколько изменений» маленькая и без надписи. Не важно, жмите на нее.
Далее снова все также и система загрузит из всех ваших данных только объявления. Если у вас появляются красные кружки с восклицательным знаком, в среднем окне внизу, система объяснит что именно ей не нравится. Далее вы можете донастроить кампанию в редакторе – местоположение показов, расписание показов, бюджет, минус-слова и т.п. А можете это сделать уже в web-интерфейсе. Далее вы выгружаете на сервер, нажимая в правом верхнем углу кнопку «Опубликовать».
А что же делать, если вы внесли изменения в web-интерфейсе и вам надо массово изменить объявления? Ведь выгрузив в ексель мы получим малопонятный файл. Но на самом деле все проще – загружаете в Гугл Едитор последние изменения, открываете то, что вам надо, например, “Объявления” > “Развернутые текстовые объявления” и идете в верхнем левом углу в “Аккаунт” > “Экспортировать” > “Экспортировать текущее представление…”. Вы получите в екселе знакомый файл, немного с другими полями. Правите в нем все что надо, ну а как загружать обратно в Едитор вы уже знаете.

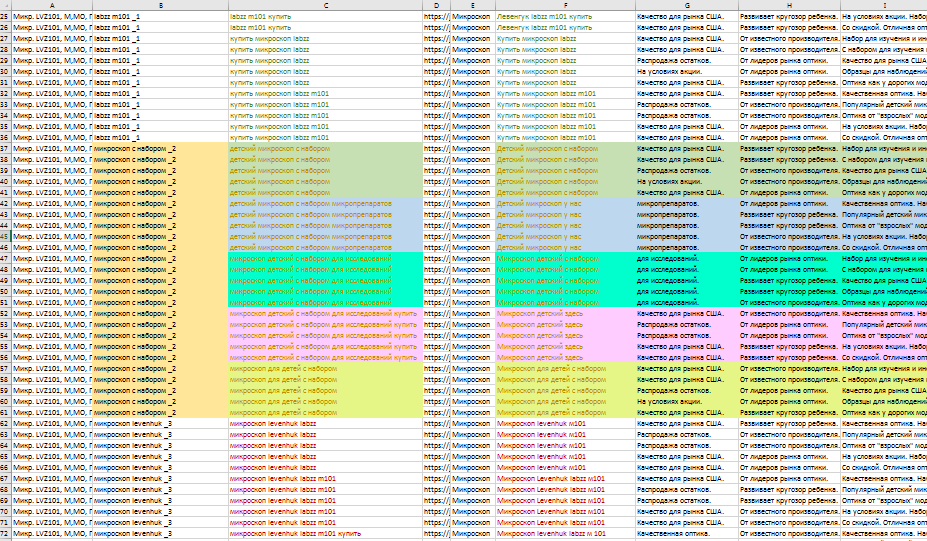
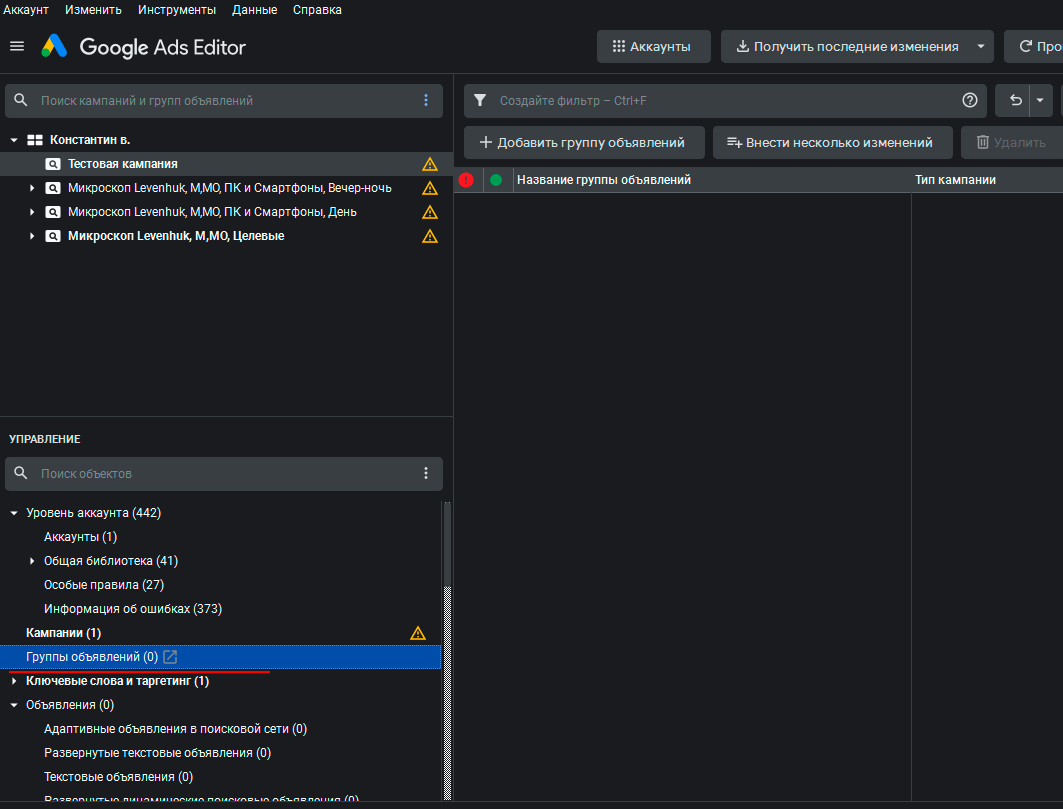
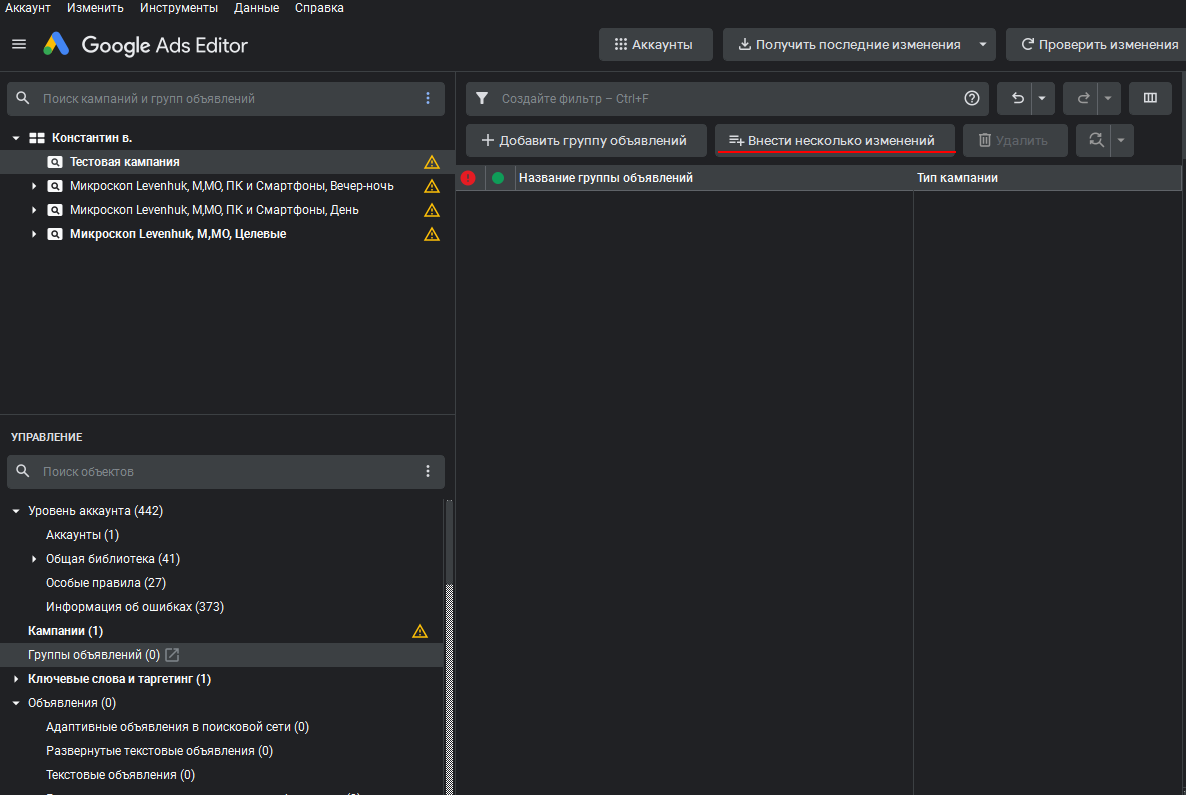
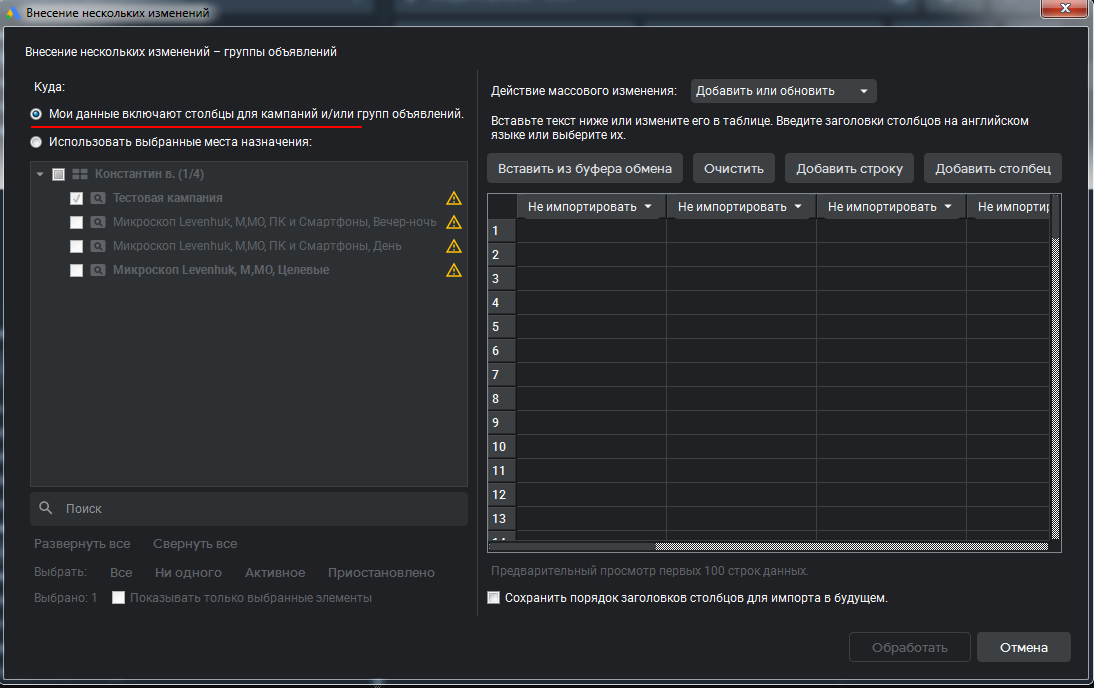

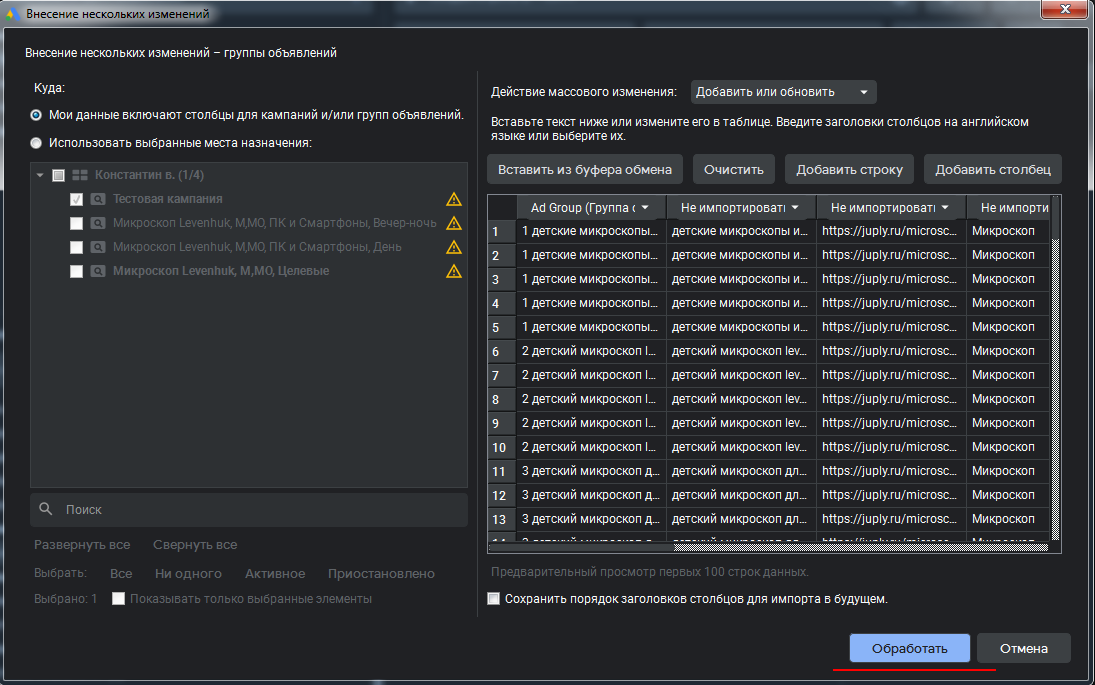
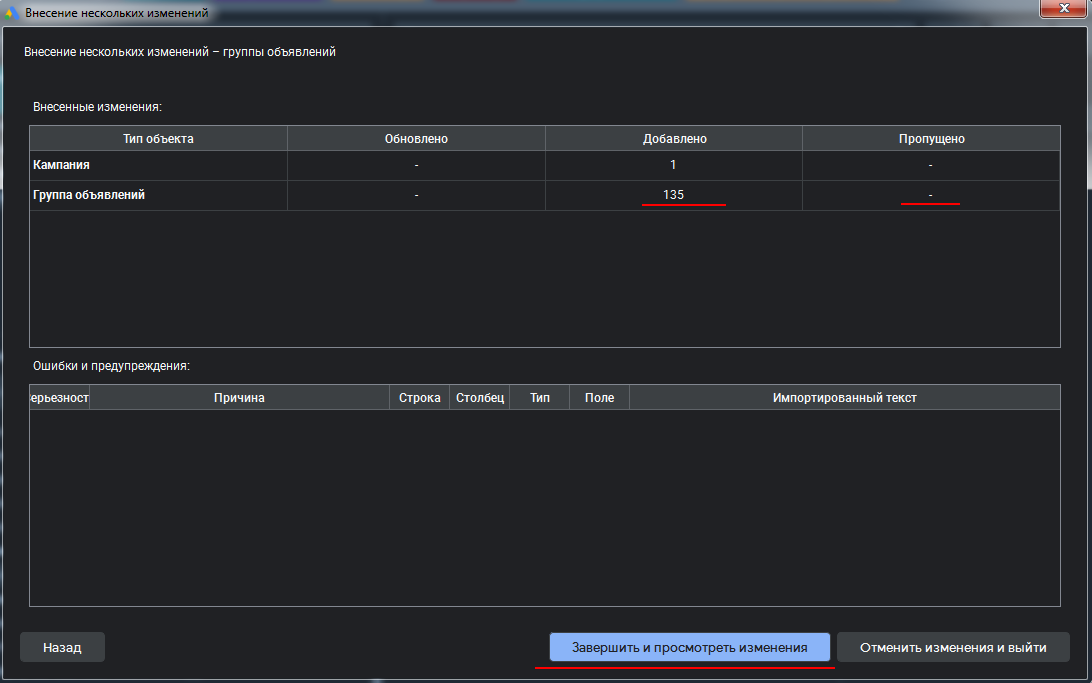
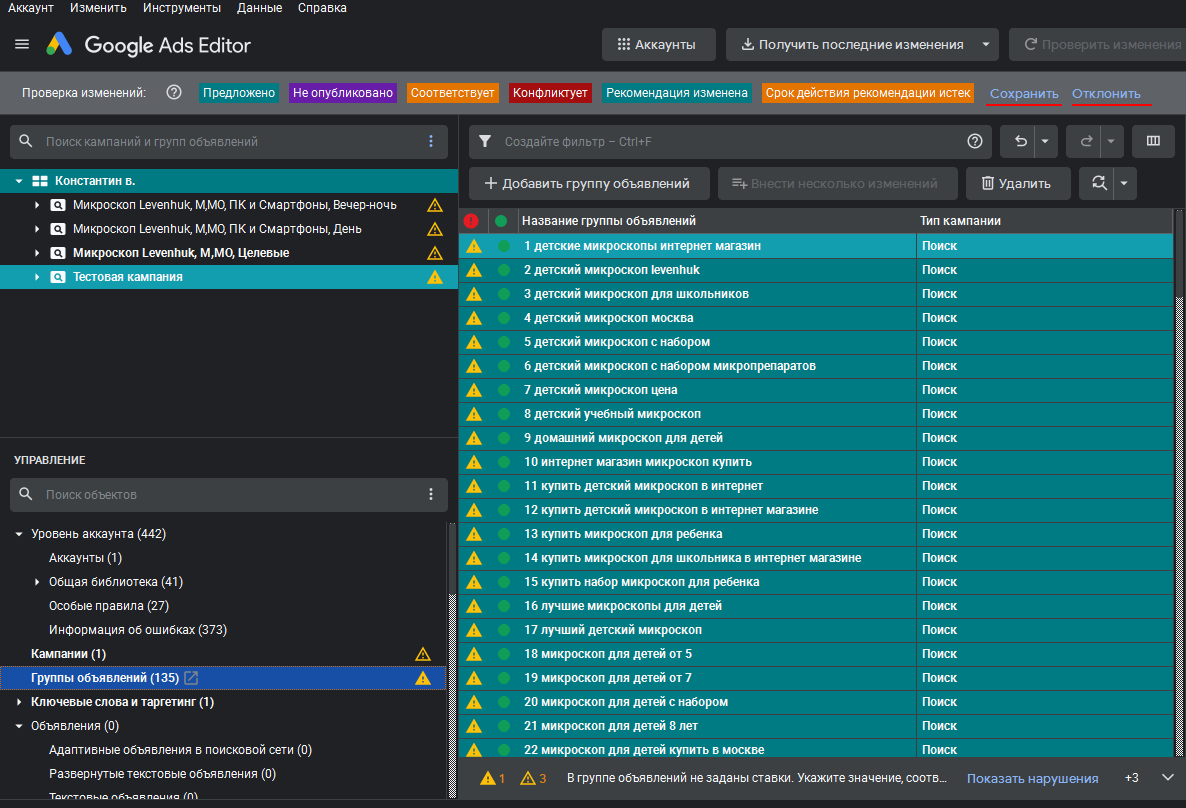
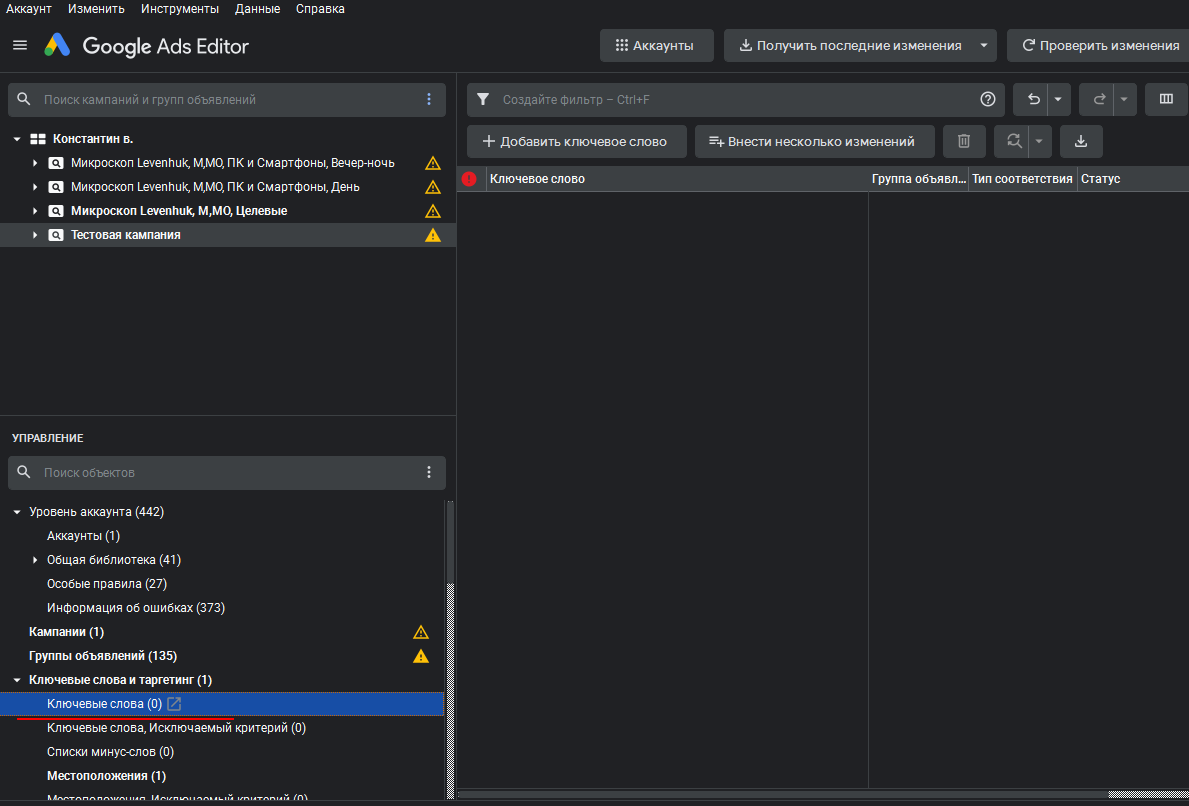
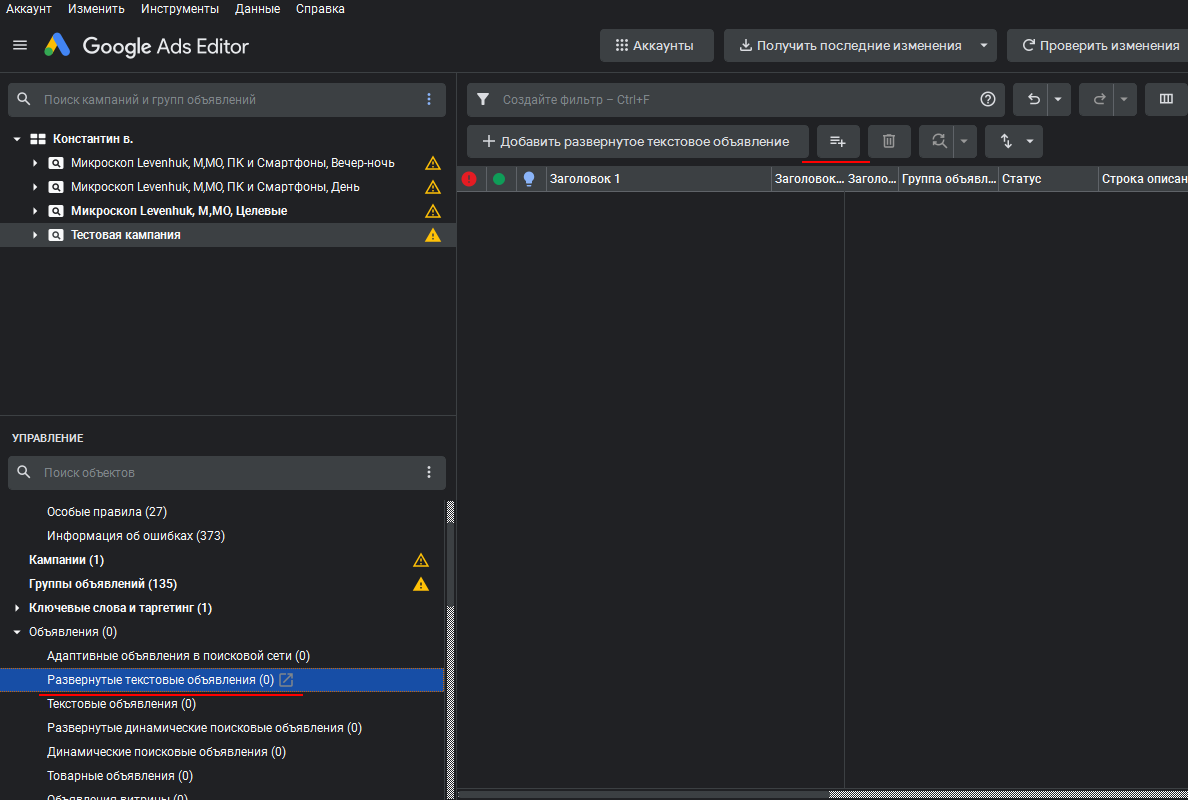
Да, Гугл редактор сложновато выглядит в первый раз. но я быстро привык. Потыкал и понял. для заливки удобный.
Удобный, нормальный. Не самая плохая придумка.