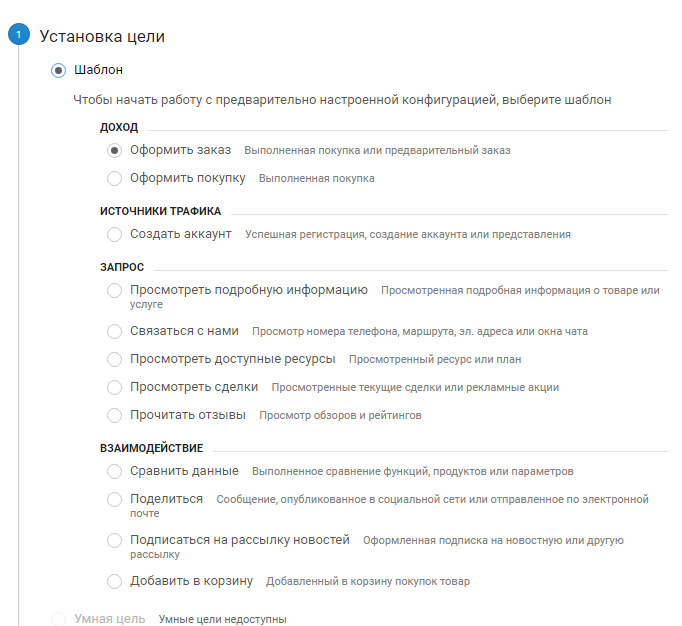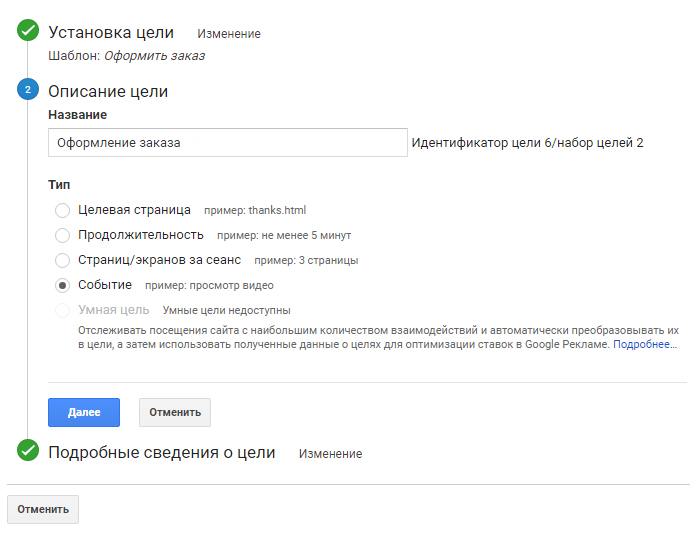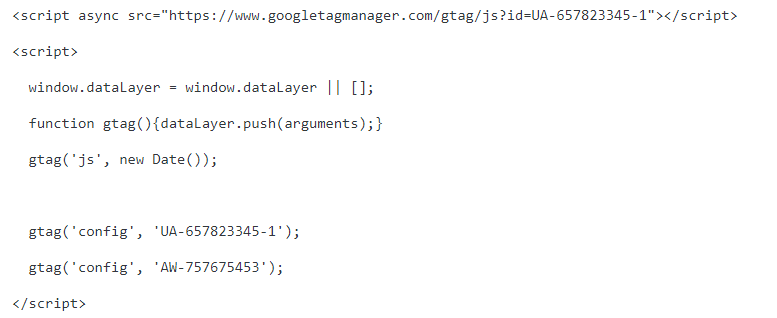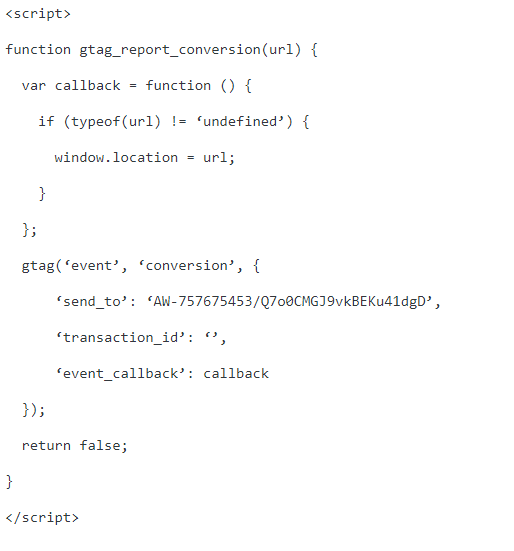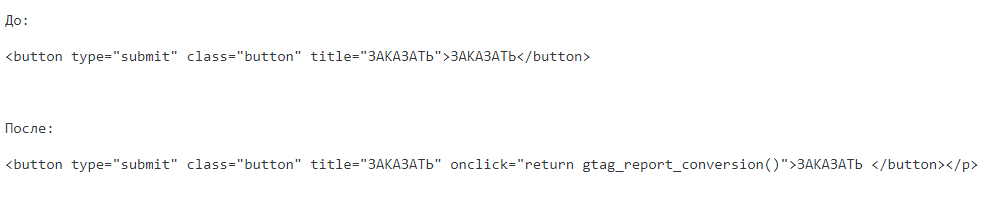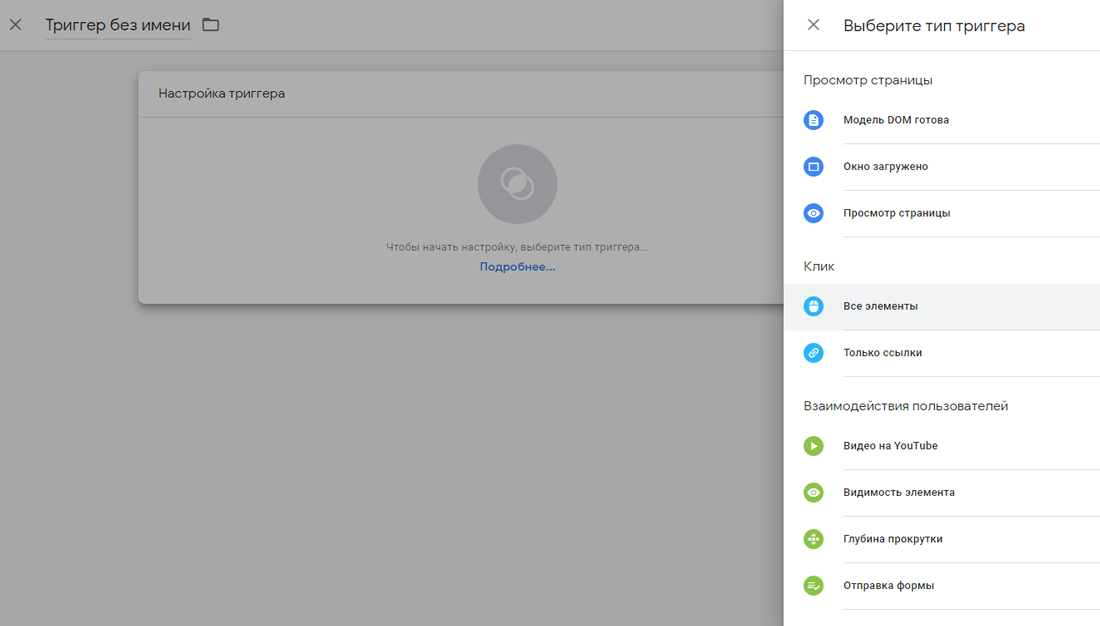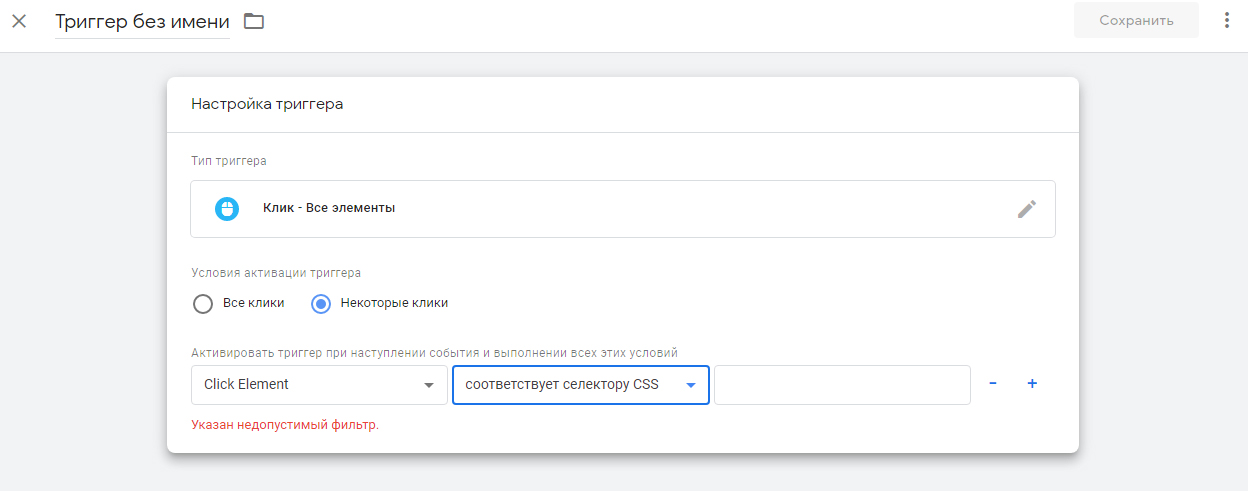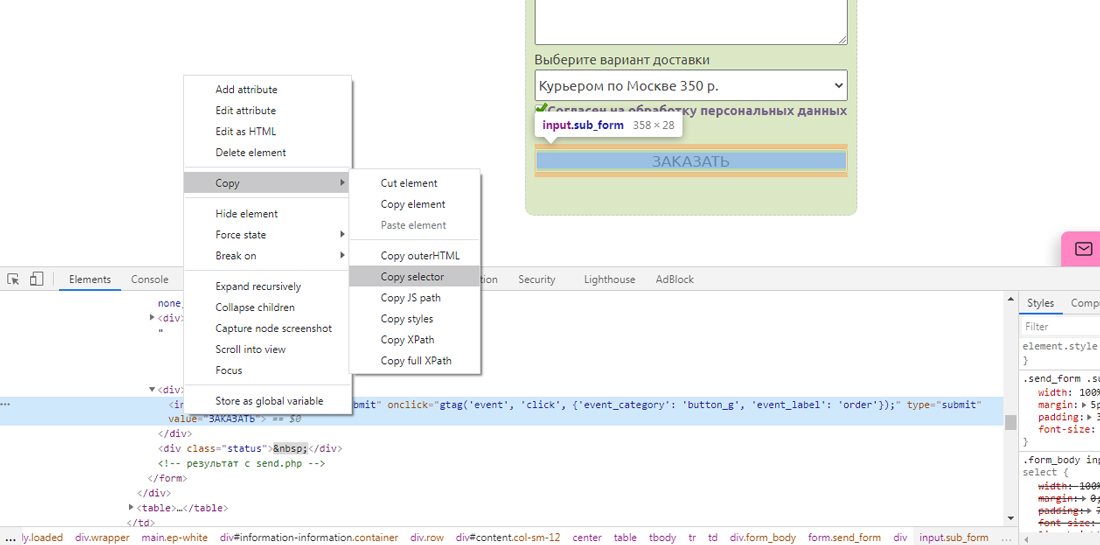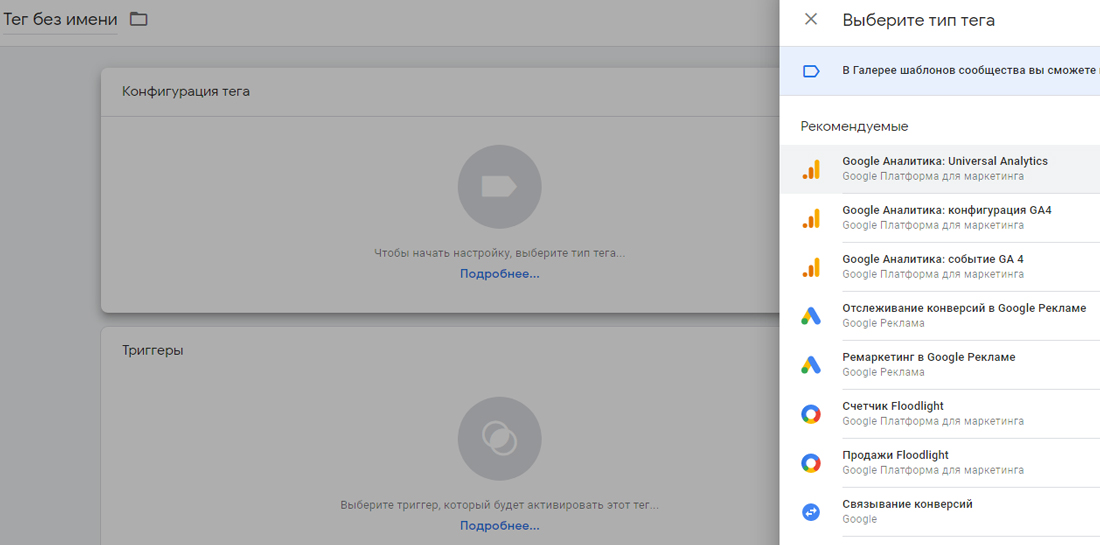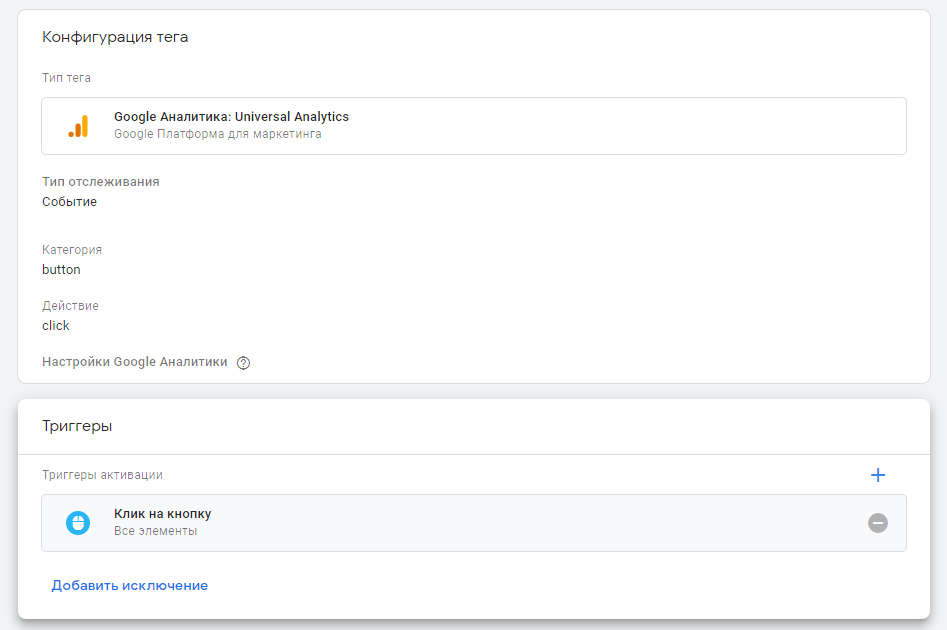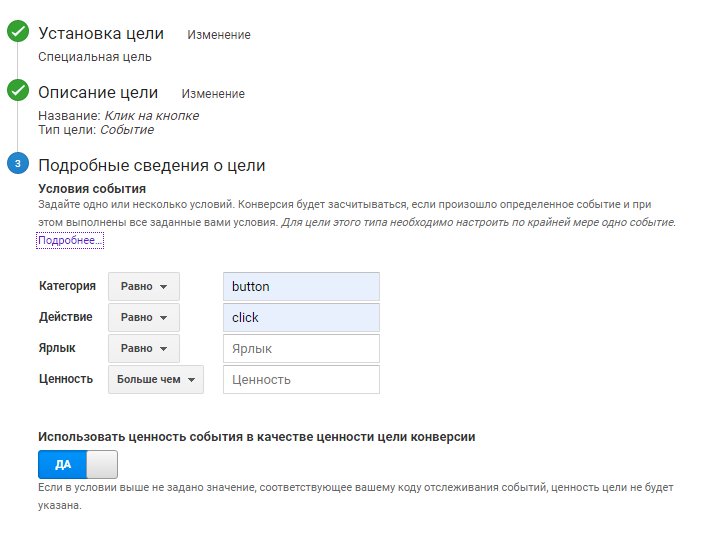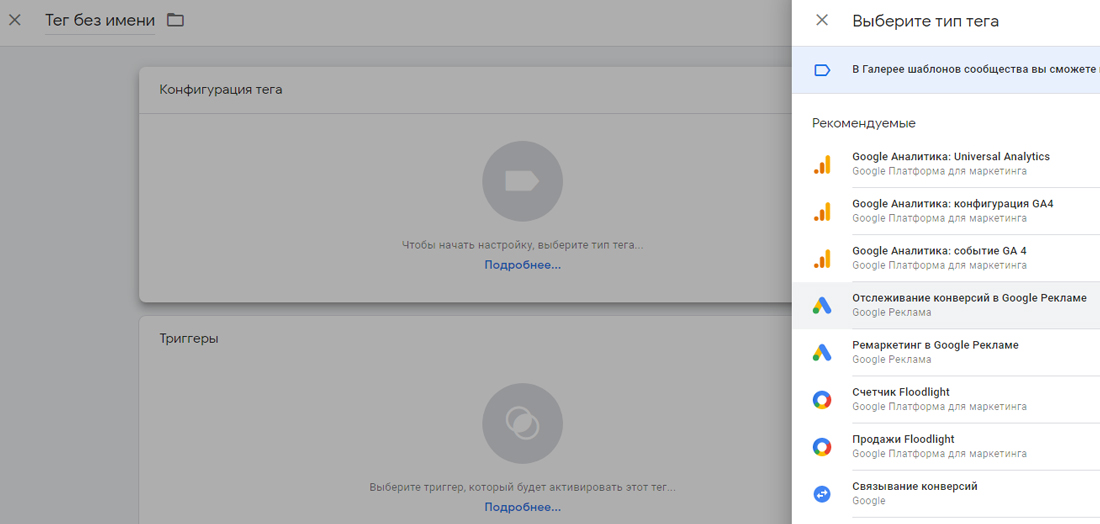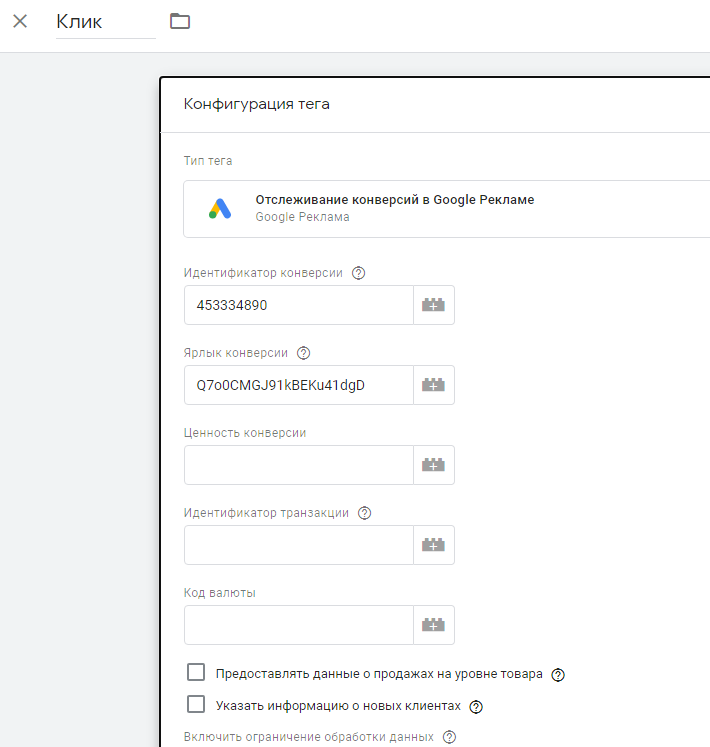Оглавление
- Создание и импорт конверсии через Google Analytics
- Настройка конверсии в самом Ads
- Настройка конверсии через Google Tag Manager и Google Analytics
- Настройка конверсии через Google Tag Manager и Google Ads
Гигант Гугл всегда, сколько его помню, страдал излишней сложностью интерфейсов во всех сервисах. Я не знаю почему самая богатая фирма в мире не может позволить себе хороших специалистов по юзабилити. Все гугловские сервисы, украденные Яндексом, выглядят гораздо удобнее и даже в Метрике разобраться и настроить цель, сегмент или сформировать любой отчет, неподготовленный человек может минут за 30. С Гугл Аналитикой и подобными сервисами все не так. Тут надо учиться и долго вникать. То есть то, чем должны пользоваться любые предприниматели, а не программисты, делается неудобно и сложно для обычного человека. Но делать надо, а что делать? В Ads необходимо отслеживать конверсии, иначе отчетность будет совсем неполная. Рассмотрим четыре способа.
Создание и импорт конверсии через Google Analytics
Сначала создаем цель в Гугл Аналитике на кнопку оформления заказа посадочной страницы. Назовем его «Оформить заказ».
Выберем «Событие».
Категорию сделаем “button”, действие “click” и ярлык “order”.
Вставляем наши параметры на сайт в код кнопки:
Чтобы убедиться в работоспособности цели, нажмем кнопку на посадочной странице и в Гугл Аналитике в разделе «Отчет в реальном времени» – «Конверсии» вы должны увидеть появившуюся единичку. Обратите внимание, чтобы ваши посещения не были под фильтром, который вы могли создать ранее на свои посещения.
Если все работает, идем в Google Ads – нажимаем на «Инструменты» (значок гаечного ключа) – «Конверсии» – нажимаем большой знак «+» в кружке (Добавить новую конверсию) – выбираем «Импорт» – Google Аналитика (UA) – «Продолжить» – ставим флажок напротив нашей цели и нажимаем «Импортировать» – «Готово».
В списке конверсий Ads появилась первая конверсия. Если хотите ее переименовать, наведите мышь, и кликнув на появившийся карандаш, дайте свое название.
Настройка конверсии в самом Ads
Теперь создадим конверсию в самом Ads. В том же окне «Конверсии» нажимаем на большой кружок со знаком «+», выбираем «Веб-сайт». Появится окно, в котором вводим следующие настройки, Категория – Покупка, Название конверсии – Назовите сразу как вам будет удобно. На данный момент можно назвать так, чтобы не перепутать с уже имеющейся. Ценность – если ценность у вас одинаковая, например, прибыль с продажи 1000 руб, введите 1000. Это понадобится для настроек автоматических стратегий и отчетов. Если ценность конверсии разная, то следуйте этой инструкции:
А можно и не назначать ценность. Ниже оставляем вариант «Каждая», если вы продаете, например, товары или «Одна», если ваша цель форма регистрации. Ниже оставляем настройки по умолчанию, их потом можно будет изменить. Нажимаем «Создать и продолжить» и в новом окне выбираем вариант «Самостоятельно установить тег». Здесь нам предлагают вставить два фрагмента кода. Первый глобальный.
Глобальный тег точно такой же, как тег самой Гугл Аналитики, который вы вероятно уже установили, отличается только ID. Если вы не установили еще глобальный тег Гугл Аналитики, то лучше установите. Так как этот тег не заменяет глобальный тег всей аналитики, так как имеет ID для отслеживания именно платной рекламы Google Ads.
Если у вас тег аналитики уже установлен, выглядеть он будет точно также, только с другим ID. Тогда из предлагаемого тега отслеживания конверсии добавим в него только строку с конфигом: gtag(‘config’, ‘AW-757675453’);. Выглядеть это будет так (только ID будут ваши).
Ниже выбираем вариант «Клик». Здесь второй фрагмент кода (с вашими ID):
Его необходимо вставить сразу после первого фрагмента, а их вместе необходимо вставить перед закрывающим тегом head. Обычно это находится в файле header темы вашего сайта. После этого в код кнопки сайта необходимо добавить вызов функции gtag_report_conversion.
Настройка конверсии через Google Tag Manager и Google Analytics
И самый долгий способ через Google Tag Manager, который создан для упрощения подобных задач). В настройках своего сайта в Google Tag Manager создаем новый триггер. В типах триггера выбираем «Все элементы».
Установим условие активации триггера «Некоторые клики». Устанавливаем условия «Click Element» и «Соответствует селектору CSS». Форму оставляем открытой.
Далее идем в браузер и на нужной кнопке нажимаем правой кнопкой мыши и смотрим код. Нас интересует та строка кода, наводя на которую подсвечивается кнопка, как на картинке. В меню находим и нажимаем Copy selector.
Возвращаемся в нашу форму в Google Tag Manager и вставляем в пустое поле скопированные данные. Нажимаем «Сохранить». Задаем понятное имя.
Далее переходим в теги и нажимаем «Создать», выбираем «Google Аналитика: Universal Analytics».
Тип отслеживания выбираем «Событие». Категорию и действие назначаем соответственно «button» и «click». Нажимаем в разделе «Триггеры» на карандаш и в открывшимся окне выбираем триггер, который только что создали.
Идем в Google Analytics и создаем цель, выбираем вариант «Собственная», даем удобное название, выбираем тип «Событие» и копируем в нее имена категории и события. Сохраняем цель. Возвращаемся в Google Tag Manager и публикуем. После этого импортируем цель из Аналитики описанным в первом варианте способом.
Этот вариант очень похож на первый, с импортом конверсии из аналитики, только с Google Tag Manager. Разница в том, что здесь привязка к кнопке идет не через функцию, вставленную в код кнопки, а через селектор css. И мы можем производить изменения не внося непосредственно код на сайт, а через Google Tag Manager.
Настройка конверсии через Google Tag Manager и Google Ads
Снова создадим конверсию в самом Ads. В окне «Конверсии» нажимаем на большой кружок со знаком «+», выбираем «Использовать Google Мanager тегов». Появится окно, в котором будет три пункта инструкции и некоторые значения. Оставляем открытым это окно. В Менеджере тегов выберите «Новый тег» – «Конфигурация тега» – «Отслеживание конверсий Google Рекламы».
Теперь в поля вставляем соответствующие значения из открытого окна в Ads: В «Идентификатор конверсии» вставляем значение из «Conversion ID»; В «Ярлык конверсии» вставляем значение из «Ярлык конверсии». После этого окно в Ads сохранить и закрыть.
В Google Мanager тегов переходим в триггеры и, знакомым способом из предыдущего варианта, создаем триггер по селектору CSS. В созданном теге указываем триггер и публикуем. Не забудьте, что необходимо включить тег связывания конверсий.
И теперь важный момент – когда вы будете проверять работу конверсий в Ads, кликая сами на кнопке, вы будете видеть появление конверсий в аналитике, но не в Ads. Это происходит потому, что:
Конверсии в Ads считаются только из ppc. В Ads не попадут конверсии от пользователей, пришедших из любых других каналов, хотя в Google Analytics и будут видны.
Вот четыре способа создания конверсии в Google Ads!